Menu Bar
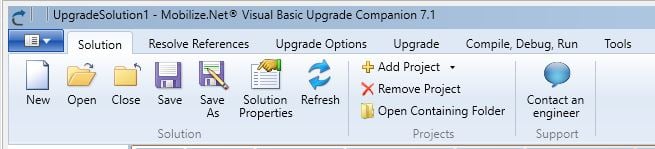
Solution:
- New: Creates a new upgrade solution.
- Open : Opens an existing upgrade solution.(.VBCSln)
- Close : Closes the current upgrade solution.
- Save: Saves current upgrade solution into the source folder.
- Save As: Saves current upgrade solution with a different name.
- Solution Properties: Sets properties for solution.
- Refresh : Rescans the VB project for any changes.
- Add Project: Adds a new VB6 or ASP project to the solution.
- Remove Project: Deletes the selected project.
- Open Containing Folder: Opens project folder in Windows Explorer
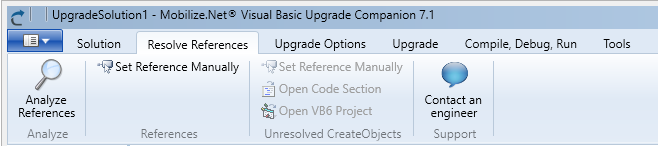
Resolve References
- Analyze References: Scans the solution for all references in the VB project file(s) and resolves them. References that are resolved will have a green check mark; references not found will have a red X.
- Set Reference Manually: Allows you to locate the missing reference in your development environment.
- Open Code SectionOpens a window with the code containing an CreateObject statement that cannot be resolved.
- Open VB6 ProjectOpens the VB6 project to the file containing the unresolvable CreateObject statement.
- COntact an engineerLinks to http://mobilize.net/support to request a support call.
Upgrade
- Preprocess all: This option is used to perform the preprocessing stage over the entire solution without triggering the upgrade process. This is an advanced option used for complex staged migrations. For more information on the Preprocessing stage please contact us at support@mobilize.net. (This option is not available when working in Assessment Mode)
- Upgrade All: This action will start the upgrade process. (This option is not available when working in Assessment Mode)
- Run Assessment Tool: Execute the assessment estimations. The results of this action are described in section Assessment Report.
- Generate Main .Sln File: Create a .Sln file including all the upgrade solution projects. The user can also create different solution files by selecting some projects from the main grid, right-clicking and selecting “generate Sln file”.
- Upgrade Window Properties: Display the upgrade properties window, this is the same dialog displayed during the creation of the upgrade solution. The user can specify the source folder, target folder and to add binary reference folders. Adding directories will help you later on to resolve warnings. By default, the source path is included in this section; it is recommended that the user leaves this directory in the list
- View Log: launches the “VBUMLOGFILE.log;” used to track all the event information generated during the current VBUC execution. This log file contains all the usability information generated during the current execution; for technical details about the migration process itself the VBUC features the “Collect Support Files” option from the Help Menu.
Tools
- Custom Maps Editor: Opens the Custom Maps editor. This option is available only in the Visual Basic Upgrade Companion Enterprise Edition. For a complete guide on the Custom Maps Editor please read the section User Customization and Extensibility.
- Help
- Getting Started: Shows the “getting started” guide. This option will launch a .PDF file; this means the system where the VBUC is installed must have the appropriate application to open this extension.
- License Info: Displays detailed information about the current license.
- Collect Support Files: Creates a zip file containing detailed troubleshooting information about the VBUC execution. This Support information can be interpreted by ArtinSoft specialists to diagnose and troubleshoot particular issues.
- About: displays the about window containing the version and mode of the VBUC. .



